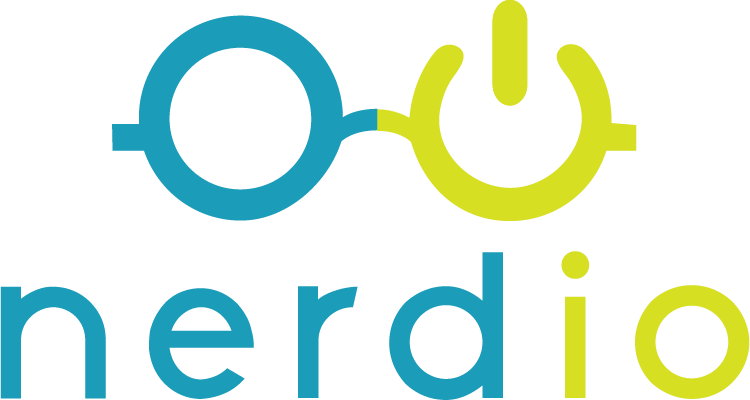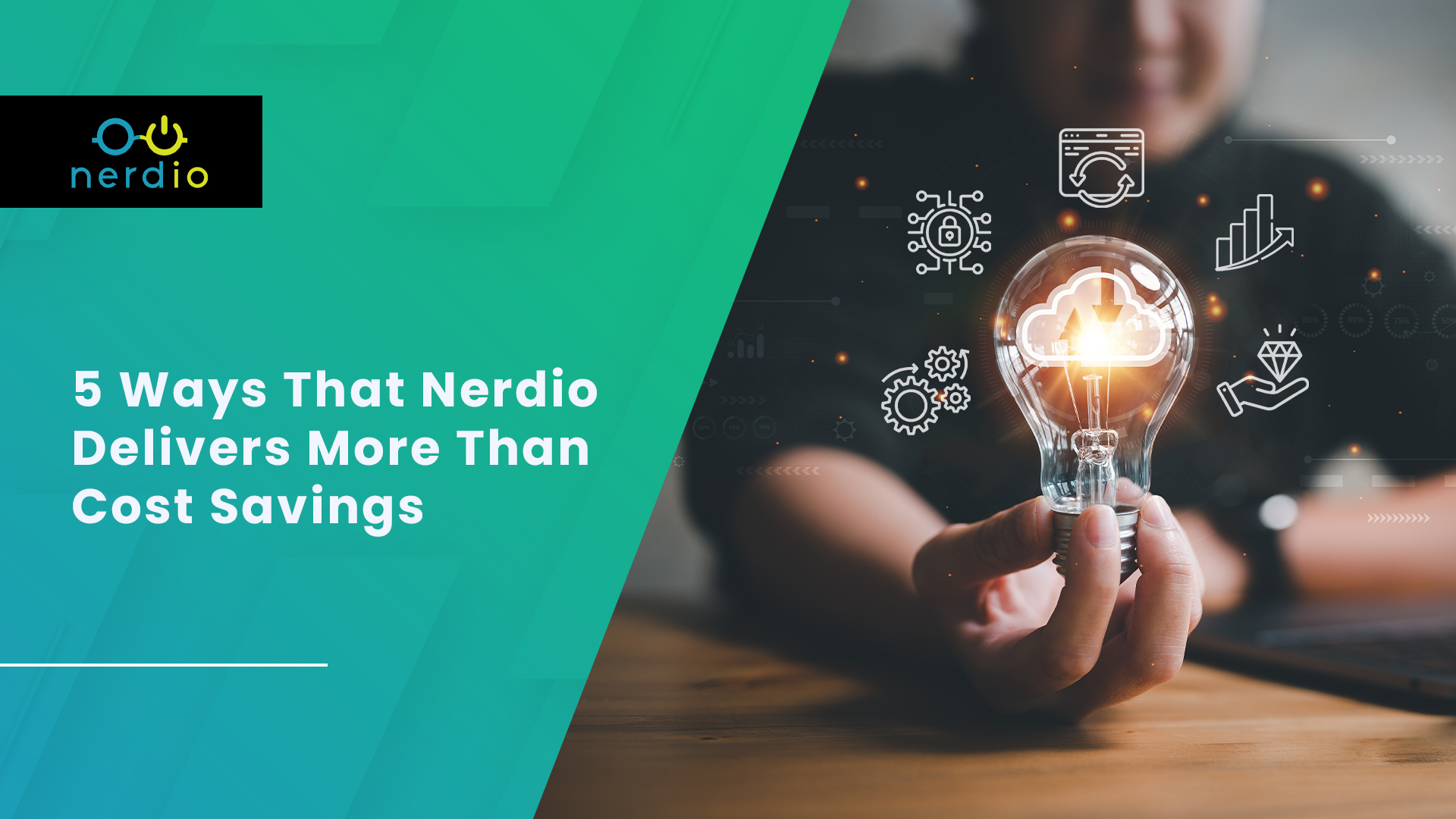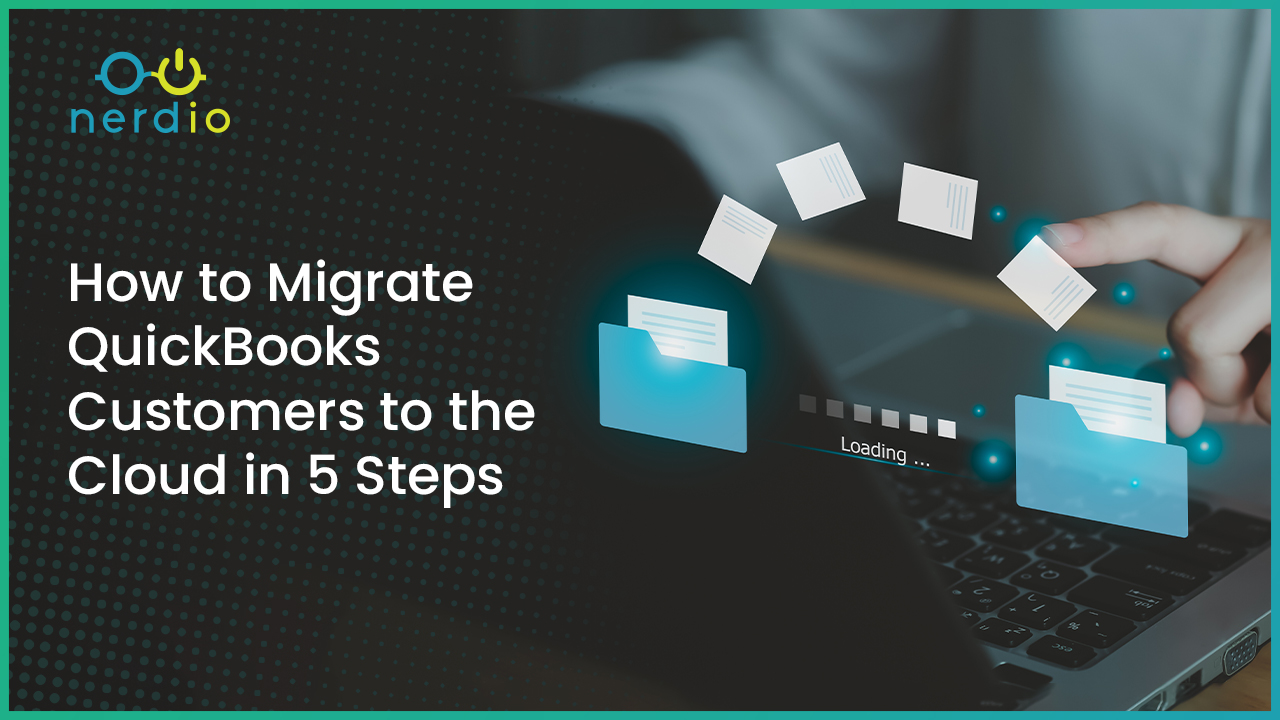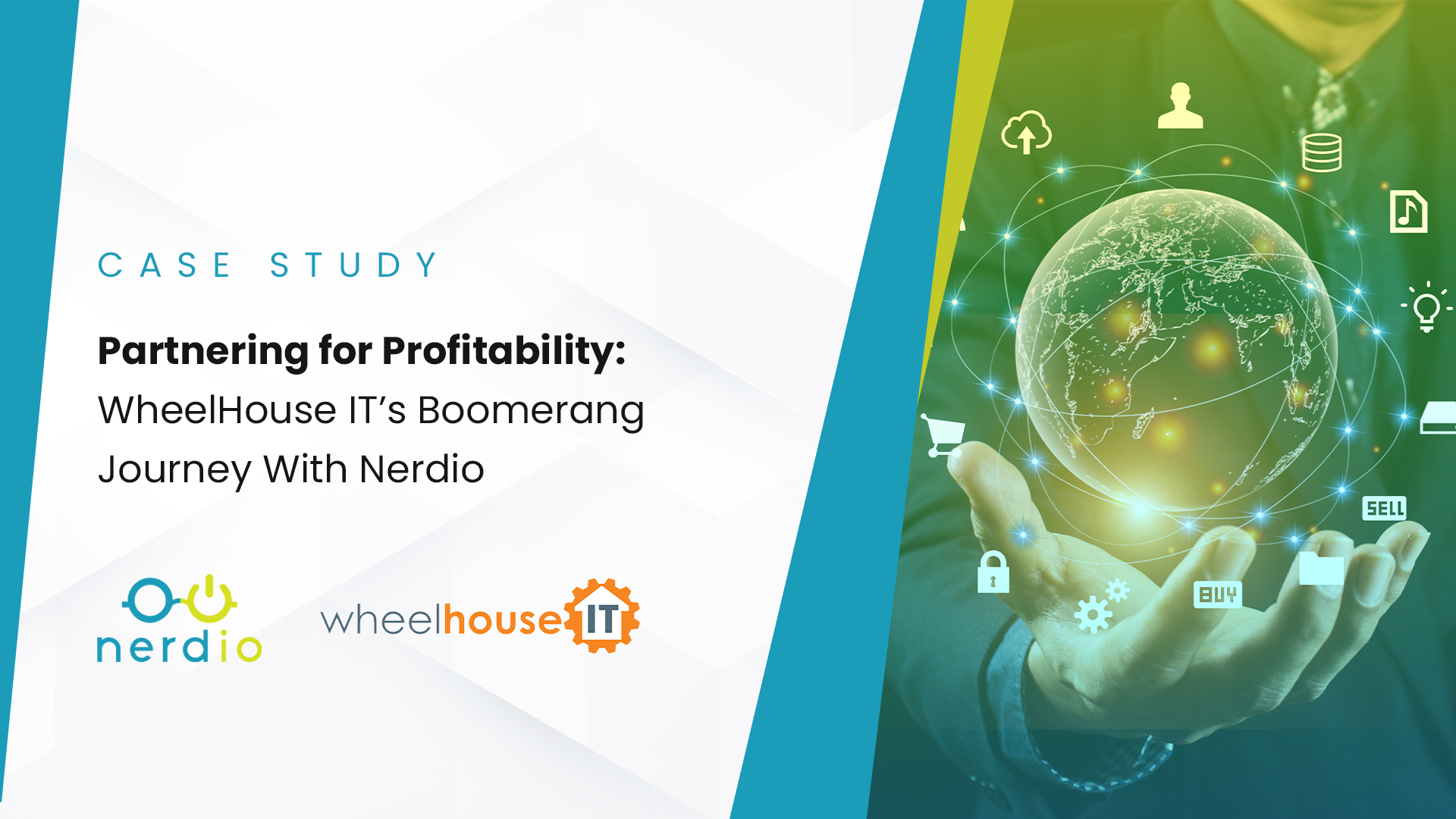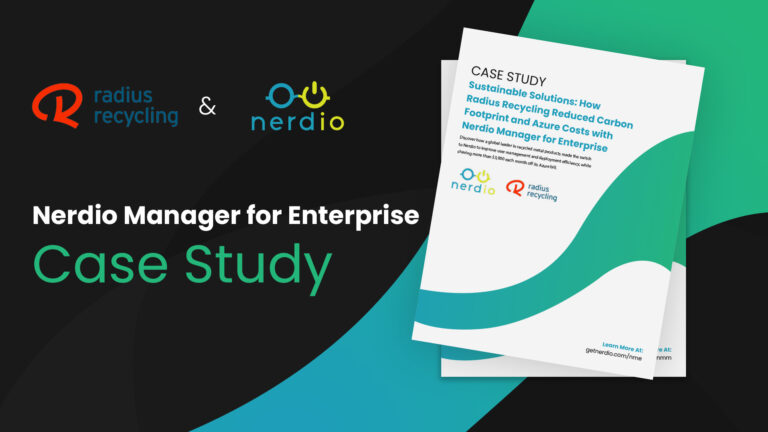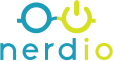It’s important to consider security, availability and reliability when developing a virtual desktop strategy. Users want to be able to access their desktop and workloads from anywhere, at any time and from any type of device. For many MSP partners the idea of deploying, securing, and managing gateways and connection brokers seems to be an impossible challenge. Thankfully Microsoft provides the gateway and broker services for Azure Virtual Desktops. They have also compiled “how-to” guides for connecting each client type to AVD that you can find here.
Regardless of how simple Microsoft has made connecting to Azure Virtual Desktop (AVD), MSPs and enterprise IT pros alike will undoubtedly still be asked, “How do I log into my AVD desktop?” by end users they support. Setting up the AVD client for login is easy and quick and can be completed in a minimal number of steps. All authentication occurs via your organization’s Microsoft tenant without any need to provide consent or accept permissions.
Below we’ve explained the two most common ways end users will be connecting to AVD – via their web browser (HTML5) or via the Remote Desktop Client available for Windows, Android, macOS, and iOS.
Web Browser
Connecting to the AVD via Web Browser provides the greatest number of device options and availability but there is a small cost in the form of end-user experience and functionality. The best use cases for browser-based access are generally when traveling or using devices that aren’t specific to (owned by) the end user.
Simply open your HTML5-compatible browser (Chrome, Firefox, Safari, Edge) and visit https://rdweb.wvd.microsoft.com/arm/webclient/index.html Authenticate using your Microsoft credentials and the browser will list available AVD Desktops and Apps.
Remote Desktop Client
The remote desktop client should be considered first when connecting to AVD, especially if remote printing, multiple monitors, or other features not available in HTML5 are needed.
This is simple to set up but will require administrative rights to install. This can be done in two easy steps:
- The user will need to download the AVD Remote Desktop Client from Microsoft. Example: 64-bit Windows Desktop client
- Second, the user must subscribe to their AVD Workspace. They will either log in with their work or school account and allow Autodiscover to determine the resources available for them, or by providing the specific URL of the AVD resource. This is pictured below.

Interested in establishing or optimizing your Azure Virtual Desktop environment? Contact our team of experts today to discuss!