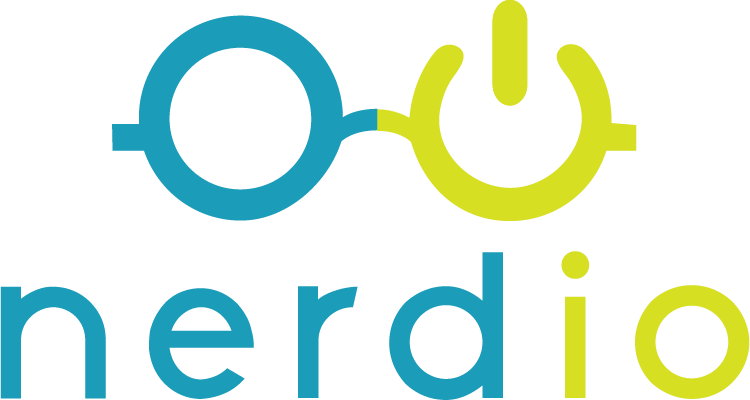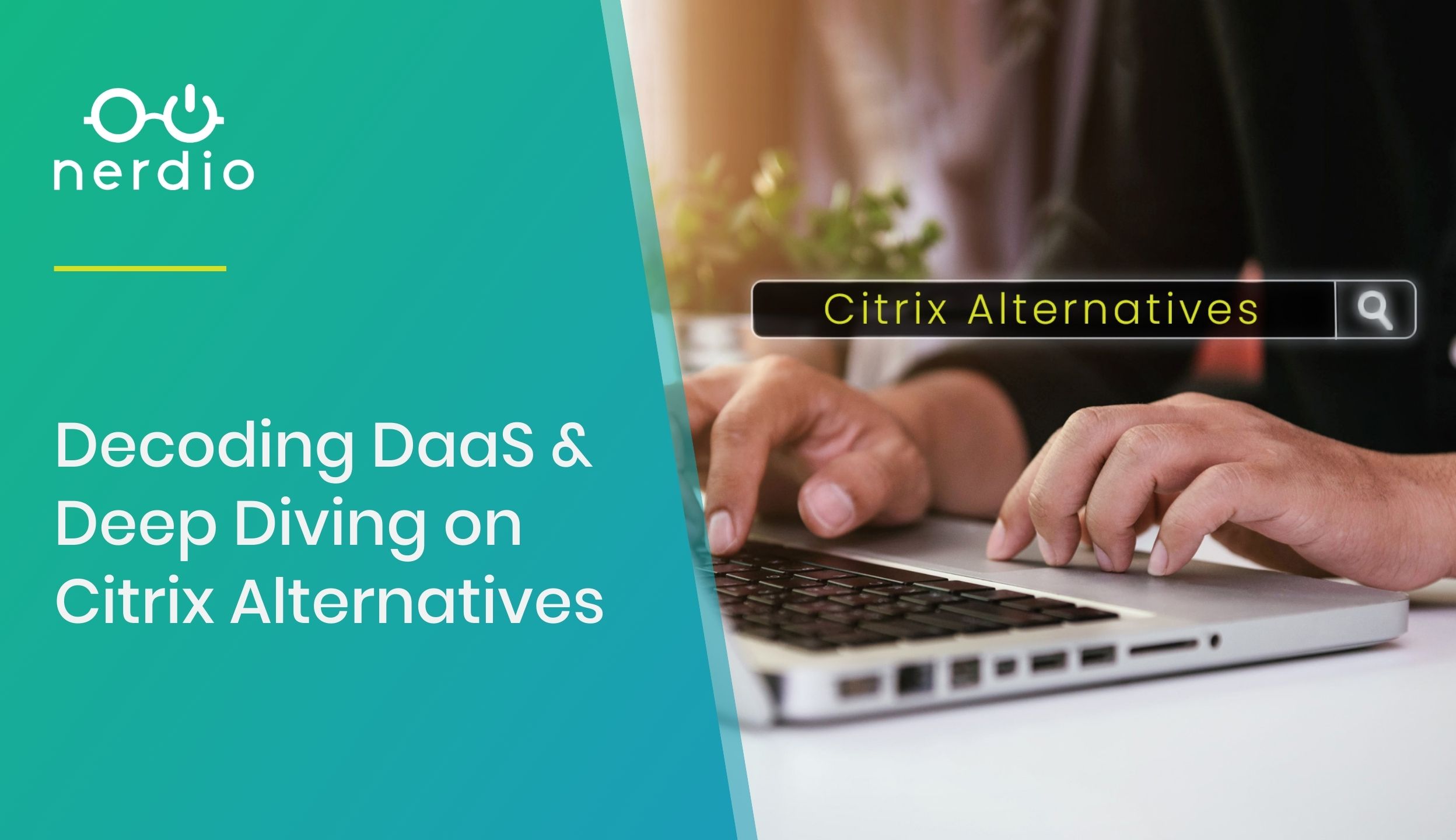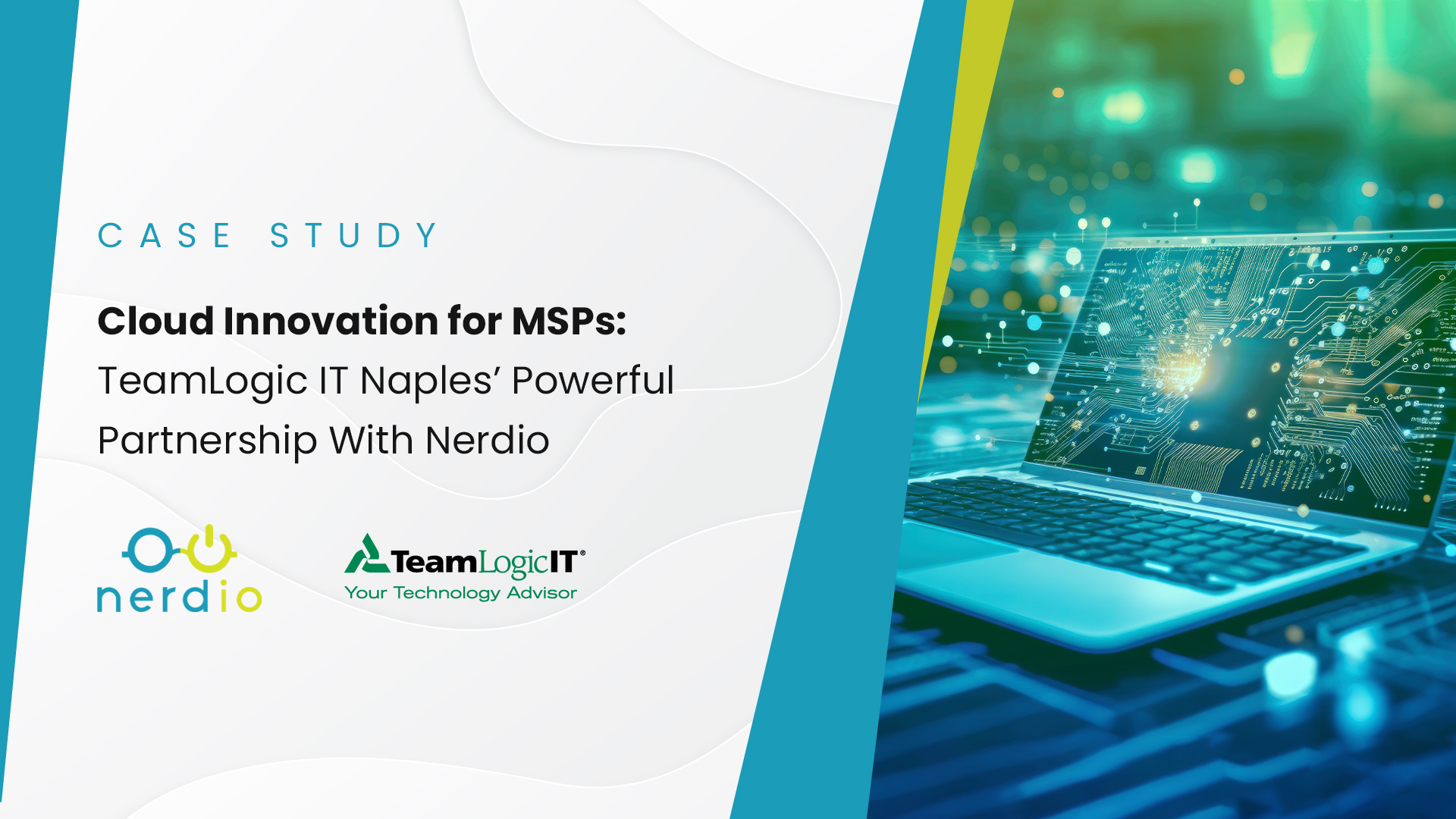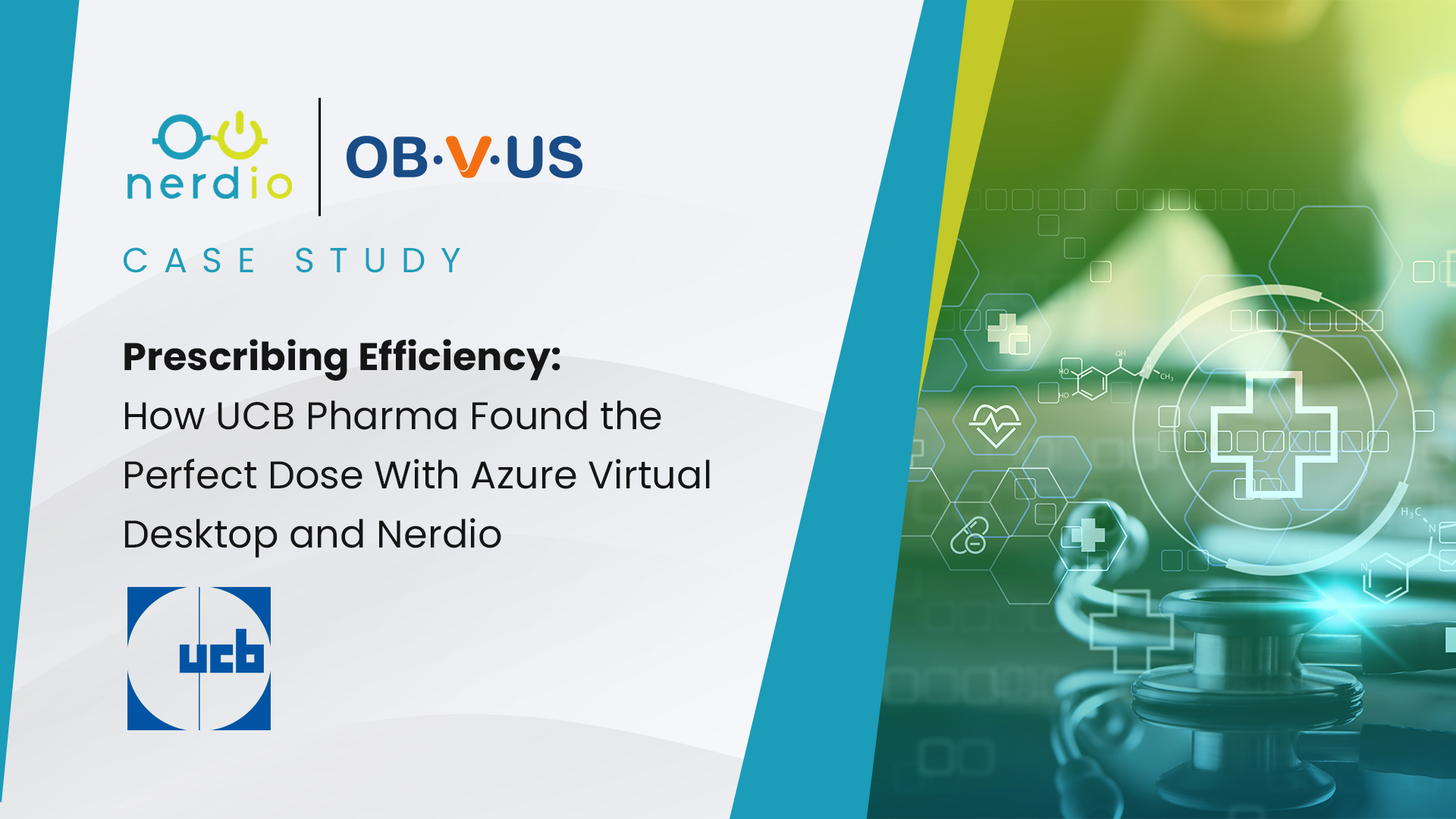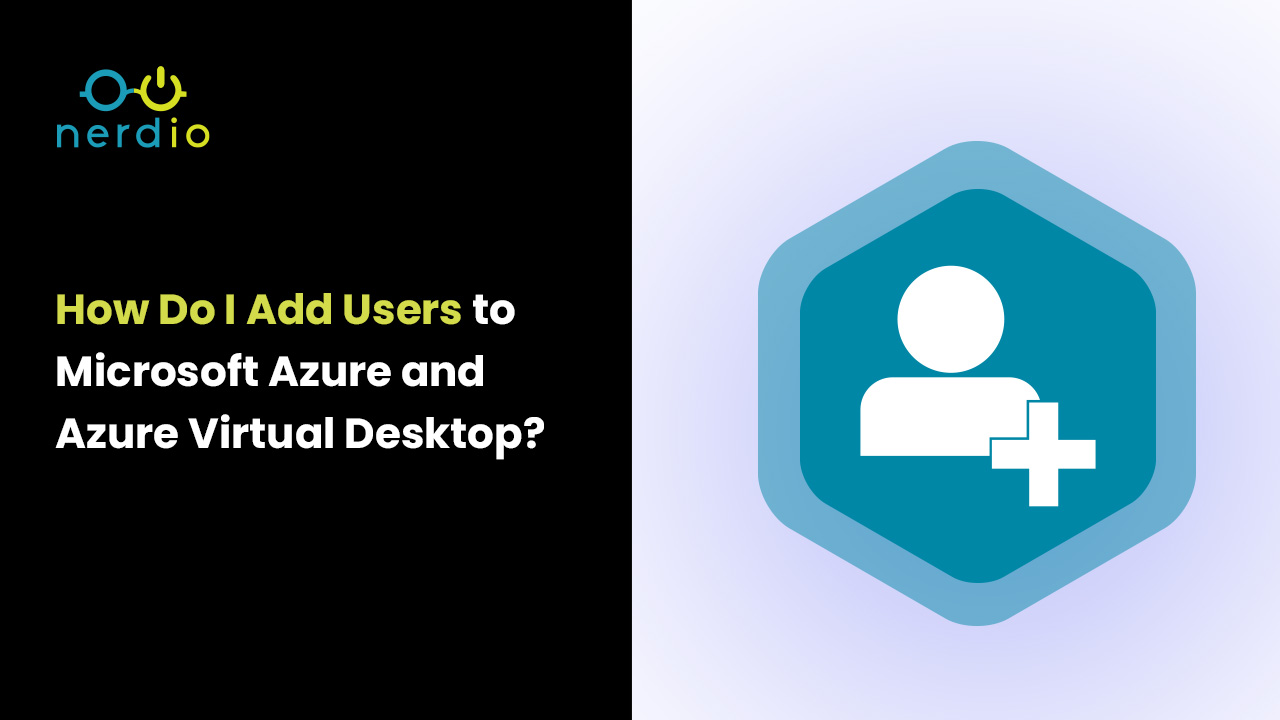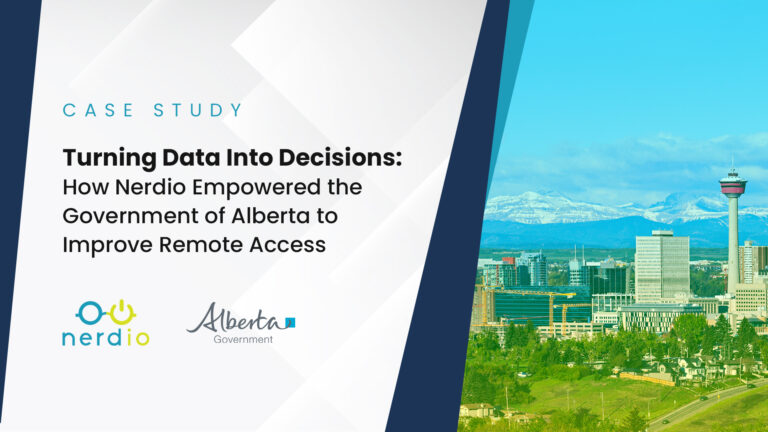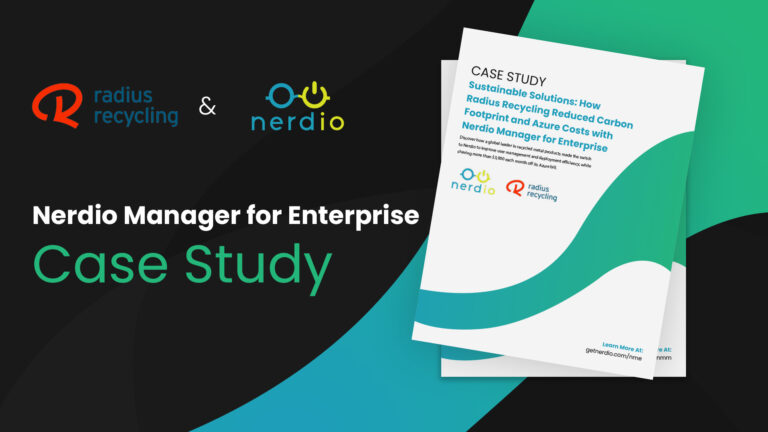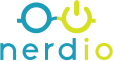When it comes to the ongoing maintenance of your Azure Virtual Desktop (AVD) environment, assigning users and administrators is a common task. Users can be added natively through the Azure portal or streamlined through Nerdio Manager.
While we will outline in this article how admins can add users to AVD, you will also need to configure the appropriate amount of host pools, session hosts, workspaces, app groups, user groups and access policies for your organization’s needs. Especially for those natively managing Azure, these grouping elements are important for streamlining management across users, ensuring security of the environment and saving IT staff precious time.
Adding Users to Microsoft Azure
You will need to add users to Microsoft Azure first before adding to the AVD environment. We recommend you use AD Connect. It’s worth noting that there are also third-party applications that allow you to add users to Azure, albeit for an additional cost.
AD Connect is a free Microsoft application that is deployed on a system in your on-premises environment. It will replicate local domain users and local domain groups from your on-premises AD (Active Directory) to Azure AD. Once AD Connect has been set up, you can confirm results and verify users and groups have been replicated to Azure by going to Azure Active Directory -> Users or Groups to make sure the accounts show up.
Adding Users to Host Pools Natively in Azure Virtual Desktop
To add users to AVD natively through the Azure Portal, go to Azure Virtal Desktop in the Azure Portal. Select the Application Group that is associated with your Host Pool. On the next pop-up, select “Assignments” then select “Add” at the top left. From there you can add your individual users or user groups to that Host Pool.
Adding Users to Host Pools Using Nerdio Manager
You can find a complete overview of Host Pools on our Knowledge Base site. Here we will provide the steps you need to take to add users to a host pool using Nerdio Manager.
When deploying a “new” AVD host pool in Nerdio Manager, you can type the name or group into the last box “Quick Assign” and Nerdio will look up those names in Azure AD to assign them to the host pool.
If your host pool has already been created, you can add or remove users in the following manner. Log into Nerdio Manager, select Workspaces in the top left menu and select the specific one you want, then select the Host Pool you would like to add users to. On the right side of the page, select the drop-down menu next to “Manage Hosts” then select the first menu item “Manage.” In the pop out menu select “Users and Groups.”
When finished with these steps, the screen will show you all users and groups within your Azure AD environment. You can search for the Users or Group and select multiple users or groups. After selecting your users or groups, click on the “Assign” button on the bottom right of the page.