Azure Virtual Desktop setup
This guide provides a full overview of setting up AVD–the prerequisites, step-by-step instructions, customization options, and troubleshooting tips.
Upcoming Webinar: Why MSPs are breaking up with RDS. A conversation with Decision Digital and Nerdio
Register Now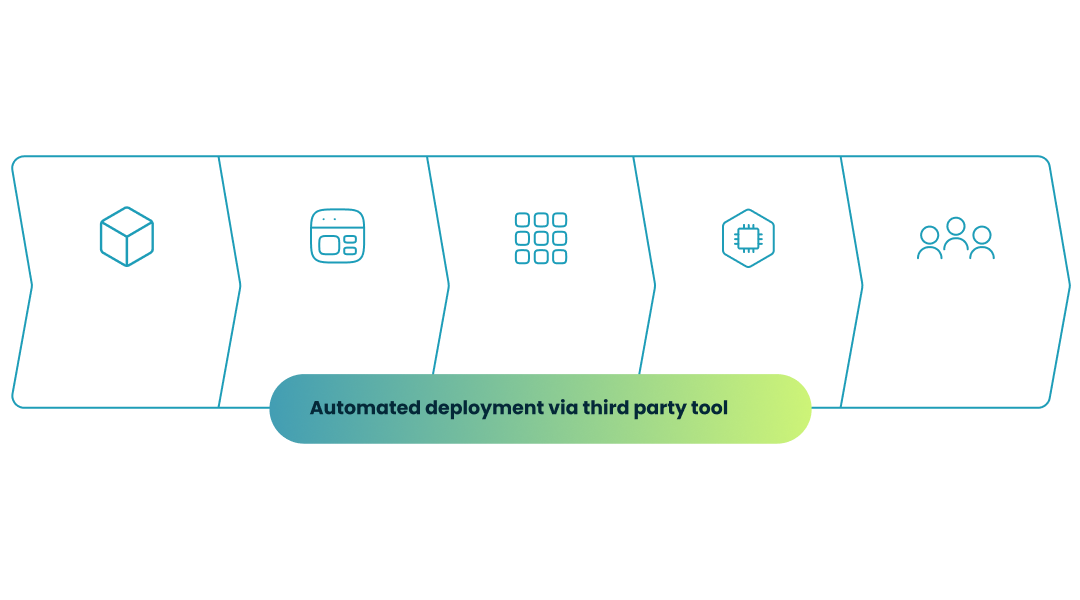
This guide provides a full overview of setting up AVD–the prerequisites, step-by-step instructions, customization options, and troubleshooting tips.
Amol Dalvi | May 2, 2025
This article walks you through deploying Azure Virtual Desktop (AVD) on Azure, Azure Local, or Azure Extended Zones using the Azure portal, Azure CLI, or Azure PowerShell. You'll create a host pool, workspace, application group, and session host VMs, optionally enabling diagnostic settings and assigning user access.
The Azure portal streamlines these tasks, while other methods offer flexibility. When creating a host pool, choose between session host configuration (preview) for a managed approach or standard management for custom control.
We also discuss how third-party tools provide automation, optimization, and streamlined management capabilities to accelerate AVD deployment, minimize costs, and reduce complexity.
Before you begin setting up Azure Virtual Desktop, make sure you can check all these boxes:
Here are additional prerequisites for Azure Local:
And here are additional prerequisites for Azure Extended Zones:
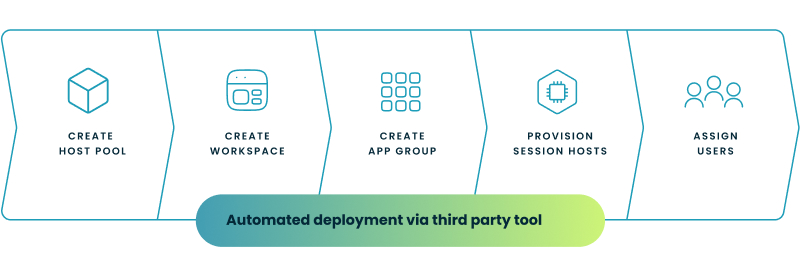
The Azure portal offers a user-friendly interface for setting up Azure Virtual Desktop. Log in to your Azure subscription with your global administrator account and follow these steps:
1) Create a host pool
2) Create a workspace
3) Create an application group
4) Create session host VMs
5) (Optional) Enable diagnostic settings
6) Assign users
The Azure CLI provides a command-line interface for managing Azure resources, including AVD. When using the Azure CLI or Azure PowerShell for Azure Virtual Desktop setup, parameters related to the host pool's load balancer type can be configured. Below is a basic example of how to create a host pool using the Azure CLI.
Code snippet:
az desktopvirtualization hostpool create \
--resource-group <resource_group_name> \
--name <host_pool_name> \
--location <location> \
--type <host_pool_type> \
--load-balancer-type <load_balancer_type>
Azure PowerShell offers a scripting environment for automating Azure tasks, including Azure Virtual Desktop setup. Here's an example of how to create a host pool using Azure PowerShell:
New-AzWvdHostPool -ResourceGroupName <resource_group_name> `
-Name <host_pool_name> `
-Location <location> `
-HostPoolType <host_pool_type> `
-LoadBalancerType <load_balancer_type>
NOTE: Remember to replace the placeholders (e.g., <resource_group_name>) with your actual values.
This step-by-step wizard tool gives you the total cost of ownership for AVD in your organization.
Once you've set up the basic Azure Virtual Desktop infrastructure, you can customize your environment to meet your specific needs and requirements. Here are some key areas you can customize:
Azure Virtual Desktop allows you to create custom desktop images that include the specific applications, settings, and configurations required by your users. You can create images from scratch or use existing images as a starting point.
You can manage user profiles in AVD to provide a personalized experience for each user. This includes:
Azure Virtual Desktop offers a range of security policies that you can configure to protect your environment and data. These include:
While setting up Azure Virtual Desktop is generally straightforward, you might encounter some common issues along the way. This section provides troubleshooting tips and guidance to help you resolve these issues and ensure a smooth deployment.
This step-by-step wizard tool gives you the total cost of ownership for AVD in your organization.
While the DIY approach to Azure Virtual Desktop setup offers some flexibility and control, it can also be time-consuming and complex, especially for larger deployments. If you're looking for a more streamlined and efficient way to deploy and manage AVD, consider how Nerdio can help:
Discover how you can save up to 70% on Microsoft Azure costs by creating more efficient, secure, and reliable operations. Watch this demo.
See how you can optimize processes, improve security, increase reliability, and save up to 70% on Microsoft Azure costs.
To create a virtual desktop on Microsoft Azure, you can use the Azure portal, the Azure CLI, or Azure PowerShell. You'll need to create a host pool, which is a collection of virtual machines (VMs) that will host your desktops. Then, you'll create a workspace, which is a logical grouping of desktops, and an application group, which defines the applications that users can access. Finally, you'll provision session host VMs and assign users to the application group.
An Azure VM is a general-purpose virtual machine that can be used for various purposes, while an Azure Virtual Desktop is a specialized service for deploying and managing virtual desktops and applications. Azure Virtual Desktop builds on top of Azure VMs to provide a complete desktop virtualization solution.
Azure Virtual Desktop is Microsoft's primary Azure VDI offering for delivering virtual desktops and applications from the cloud. This service represents Microsoft's approach to VDI and is often evaluated among alternatives to Citrix DaaS.
You need an active Azure subscription to set up Azure Virtual Desktop. This subscription will be used to deploy and manage the resources required for your AVD environment, such as VMs, storage, and networking.
No, Azure Virtual Desktop is not free. You pay for the Azure infrastructure resources you consume, such as compute, storage, and networking. You may also need appropriate licenses for Windows 10/11 multi-session or Windows Server, as well as any required Microsoft 365 or Remote Desktop Services (RDS) licenses.
Setting up a virtual desktop can vary depending on the specific platform or service you're using. Generally, it involves creating a virtual machine (VM) on a cloud platform or a local server, installing an operating system on the VM, and configuring it with the necessary applications and settings. You can then access the virtual desktop from your own device using a remote desktop client.

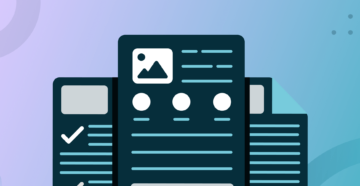
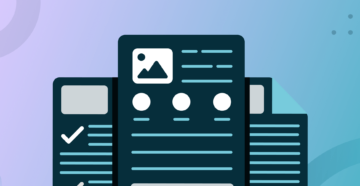
Nerdio Manager for Enterprise
Software product executive and Head of Product at Nerdio, with 15+ years leading engineering teams and 9+ years growing a successful software startup to 20+ employees. A 3x startup founder and angel investor, with deep expertise in Microsoft full stack development, cloud, and SaaS. Patent holder, Certified Scrum Master, and agile product leader.