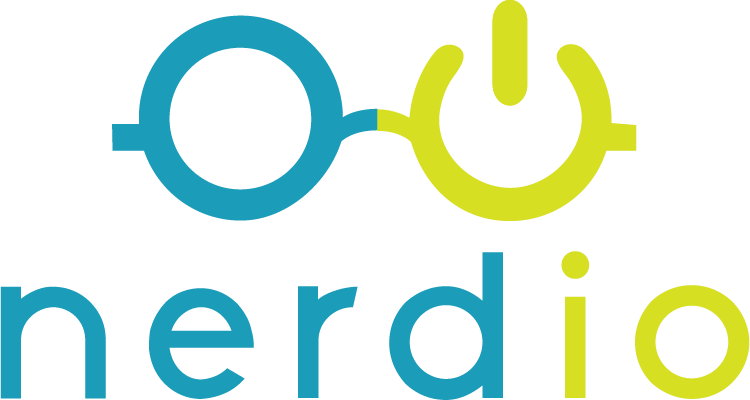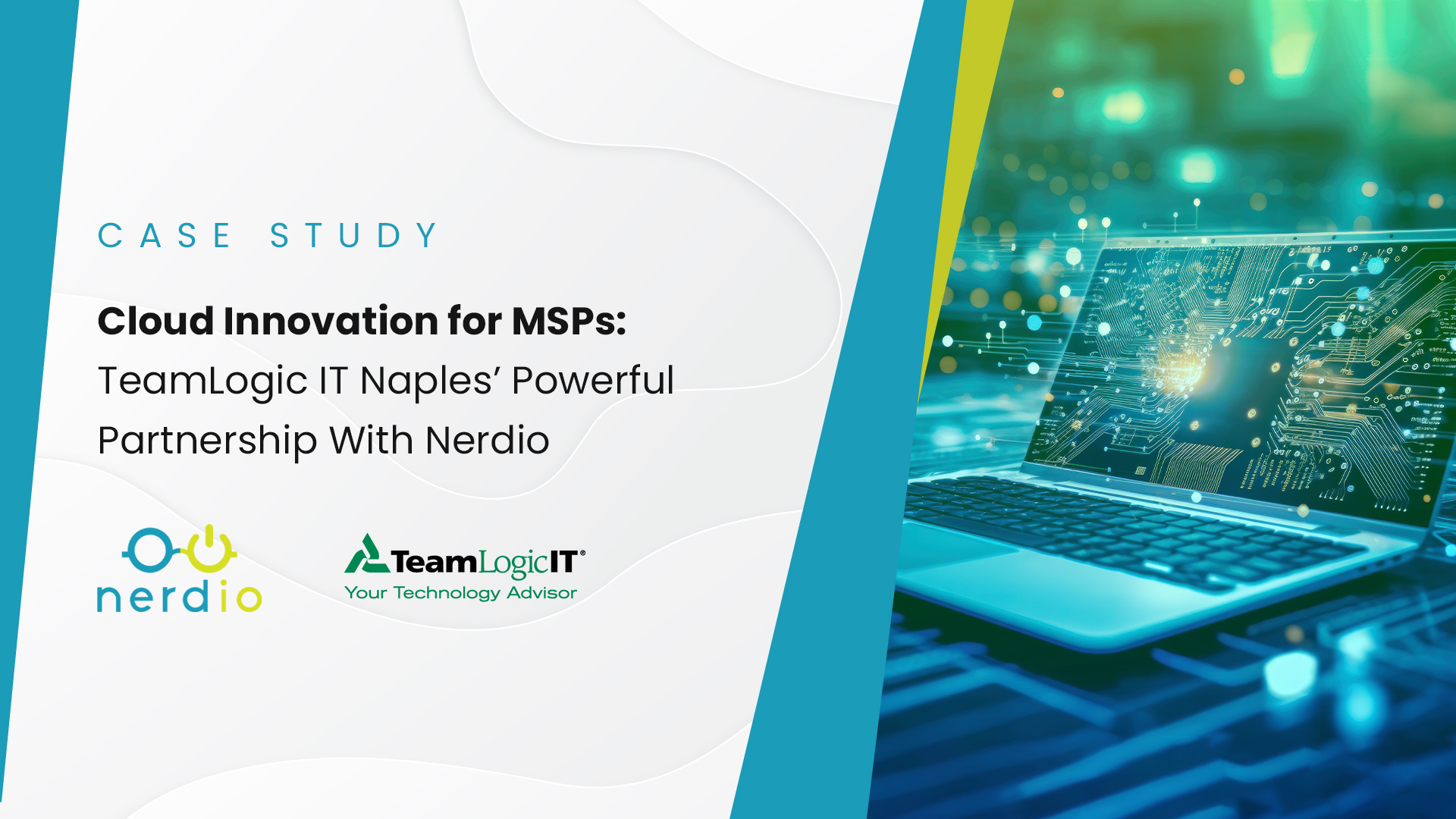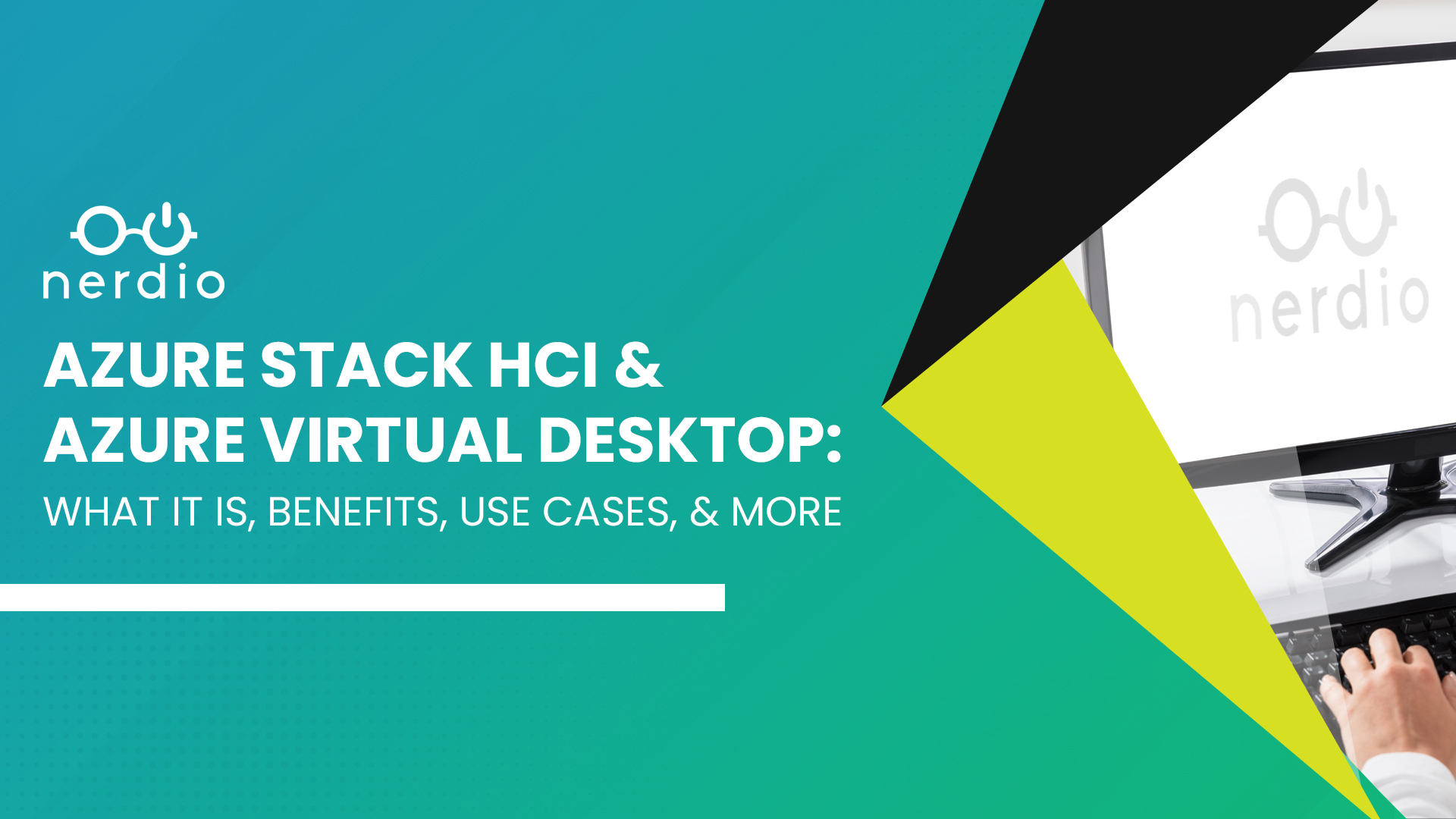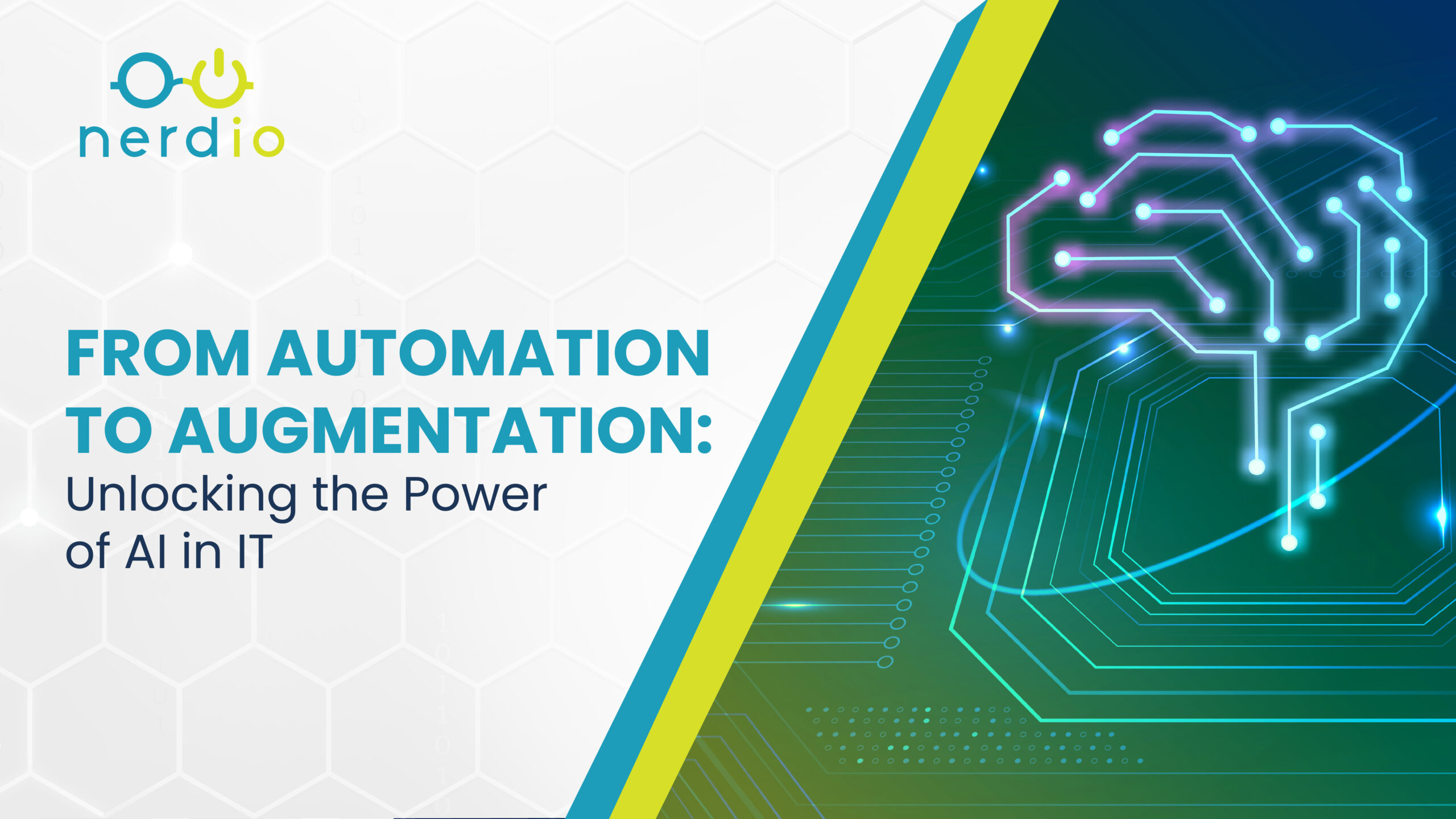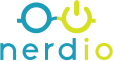How to Achieve Azure Solutions Partner Designation in the New Microsoft Cloud Partner Program
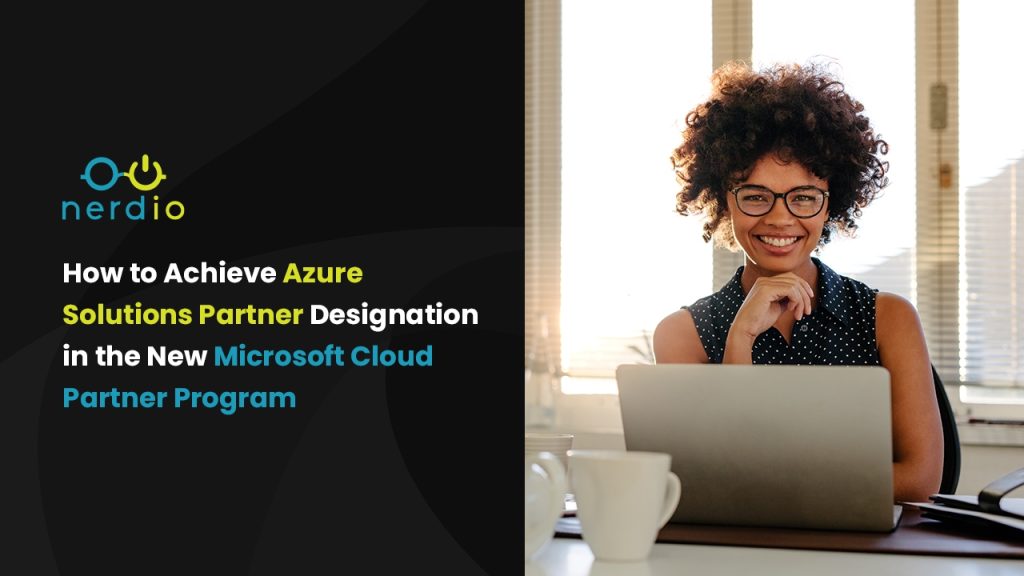
July marked the start of Microsoft’s new fiscal year. Among a long list of new product features, integrations and initiatives that are expected in the year ahead, the evolution of the Microsoft cloud partner program is one that we are thrilled to see come to fruition. We have talked many times at Nerdio about the […]
Employee Spotlight: Get to Know Jenae Gay
What’s your role here at Nerdio? What do you do on a day-to-day basis and how do you help partners/customers? I’m an Administrative Assistant for the Events team. On a day-to-day basis I primarily work on our training camp events that take place globally! I mostly focus on coordinating the US training camps. I am […]
Nerdio Manager vs. Native Auto-scaling: A Deep Dive
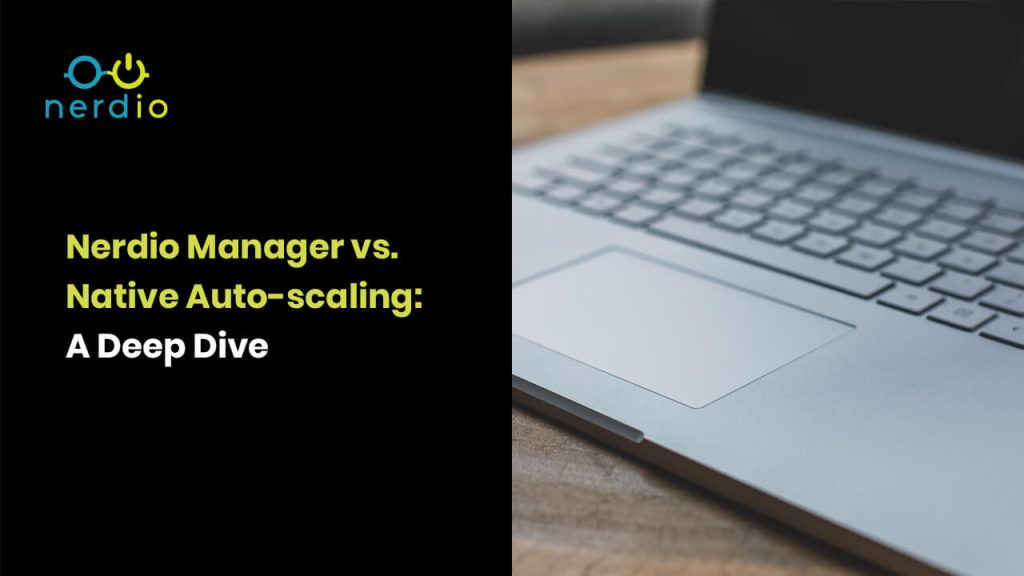
One of Nerdio’s primary features is our advanced auto-scaling capability for Azure Virtual Desktop. This enables customers to save up to 75% on their Azure Virtual Desktop compute and storage costs, which in most cases pays for the Nerdio licenses themselves within the first week of usage not to mention significant savings on top of […]
Top 5 Considerations Before Starting with Azure Virtual Desktop
Azure Virtual Desktop (AVD) is a great option for many but is not always easy to adopt right off the bat. But before the transition even begins, it is important to weigh the benefits of AVD and carefully consider why it is right for your organization, and what needs to be done before you switch. […]