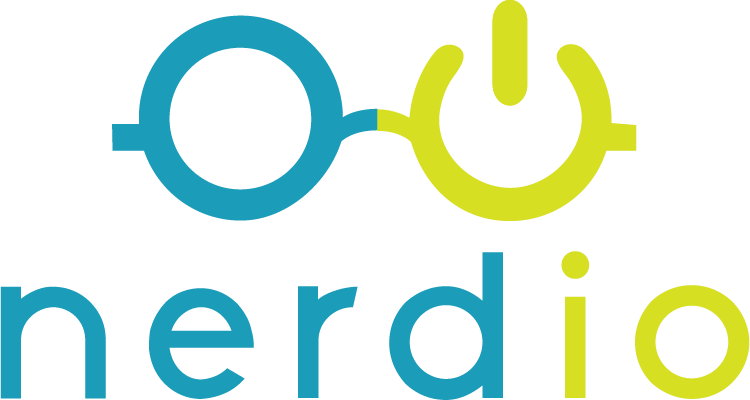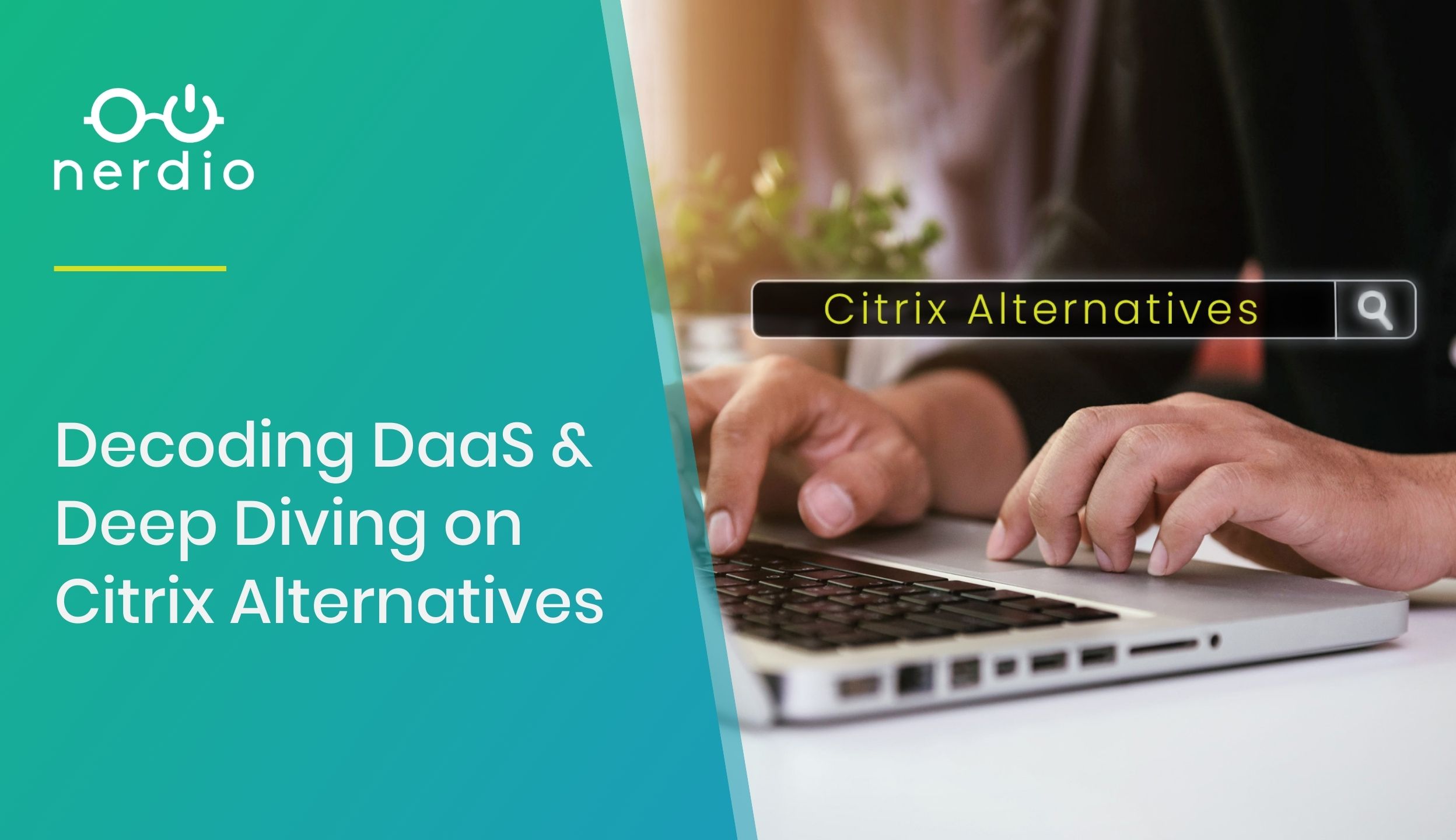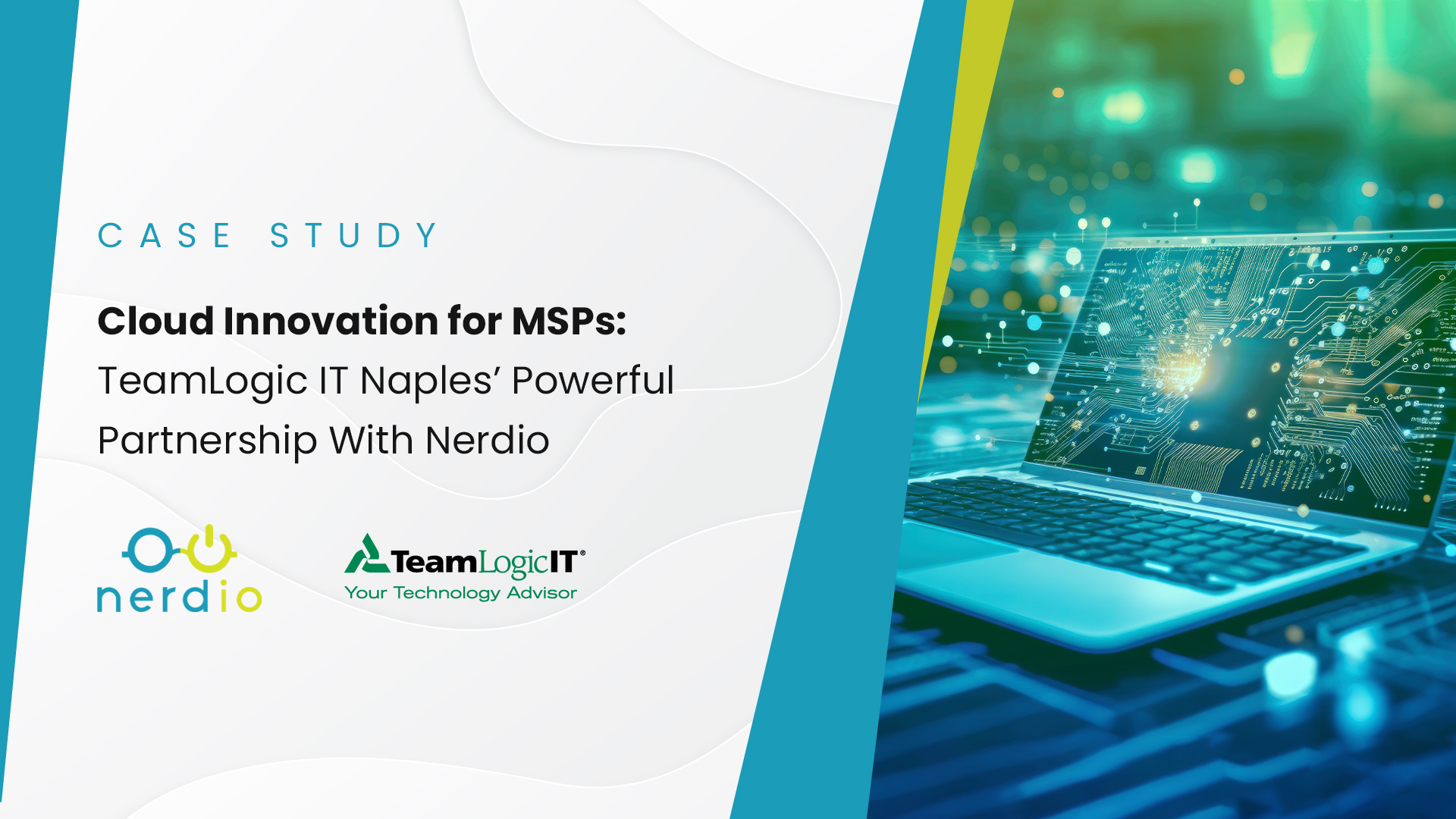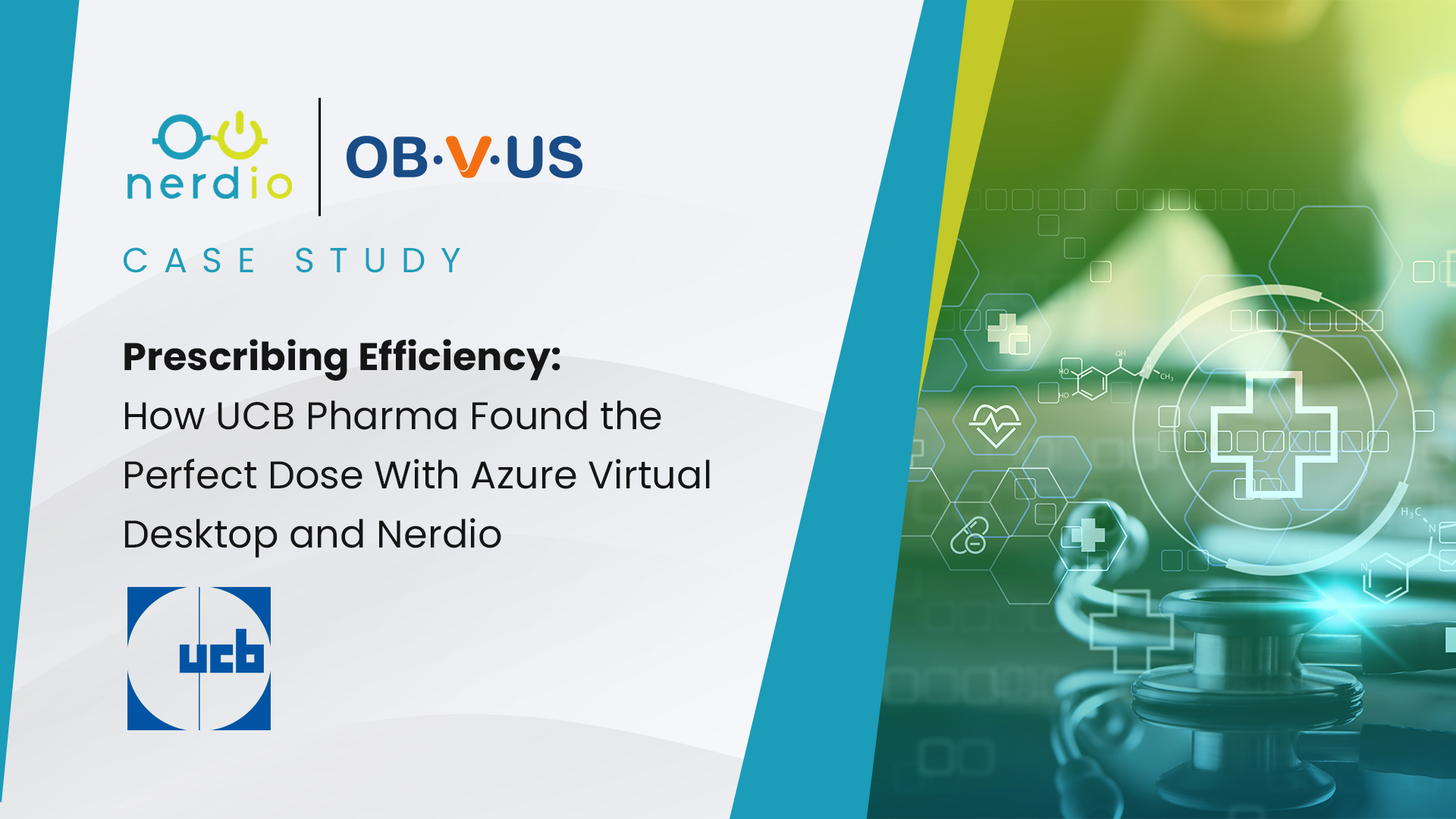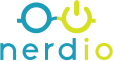Azure Files – Storage Sizing Is No Longer a “Guessing Game”
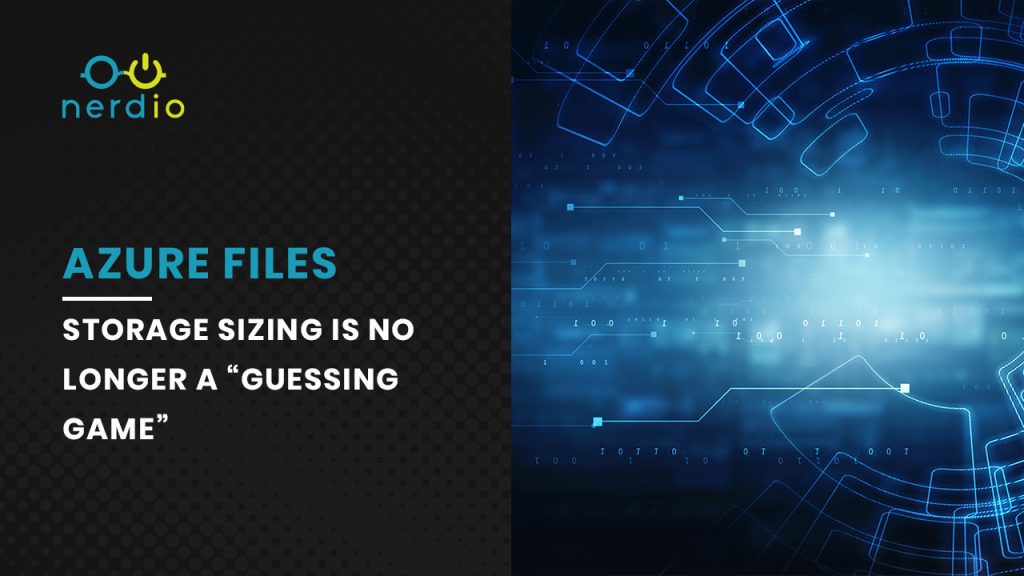
Azure Files storage, released back in late 2015, has quickly turned into the go-to solution for hosting files and folders, including user-profiles, on Microsoft Azure. It is often used in combination with Azure Virtual Desktop (AVD), and more specifically FSLogix profile containers. In short, Azure Files storage is consumed as a service, offering more flexibility. […]
How Do I Add Users to Microsoft Azure and Azure Virtual Desktop?
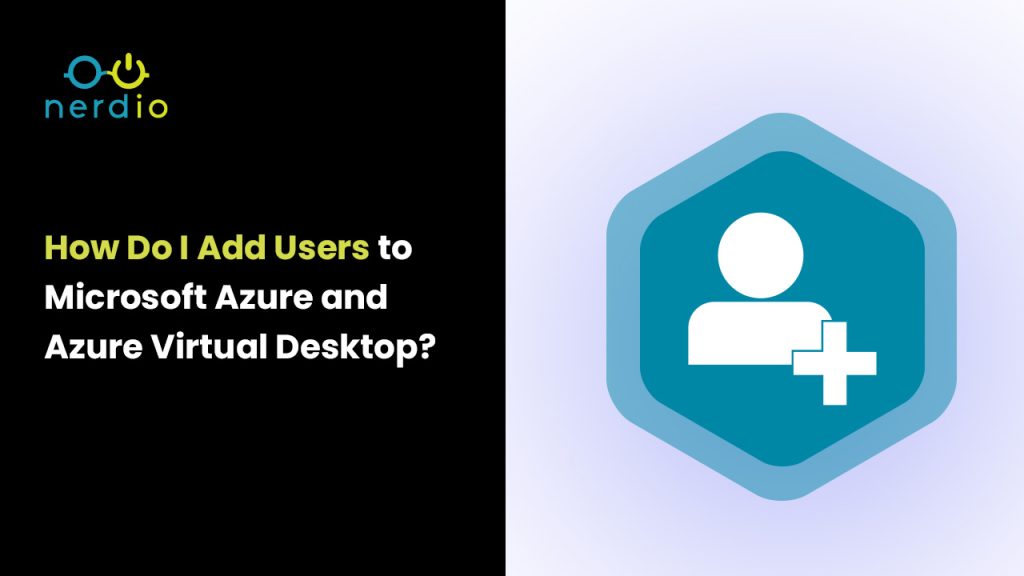
When it comes to the ongoing maintenance of your Azure Virtual Desktop (AVD) environment, assigning users and administrators is a common task. Users can be added natively through the Azure portal or streamlined through Nerdio Manager. While we will outline in this article how admins can add users to AVD, you will also need to […]
Nerdio Manager for Enterprise Case Study: U.S. Local Government Succeeds with Azure Virtual Desktop
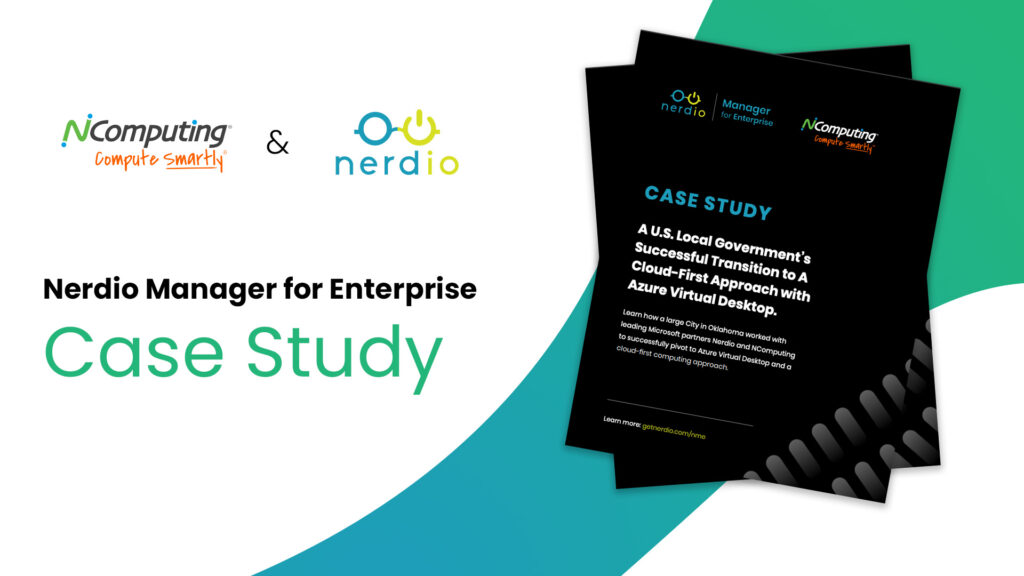
Pivoting to Azure Virtual Desktop When a large city in Oklahoma decided in mid 2021 to move 3,000 of its employees to Microsoft’s Azure Virtual Desktop (AVD), previous experimentations with virtual desktop infrastructure (VDI) raised concerns around implementation and how security, management and enabling collaboration tools for remote collaboration would work in AVD. Security and […]
5 Ways MSPs Can Reduce Azure Virtual Desktop Costs with Nerdio Manager for MSP
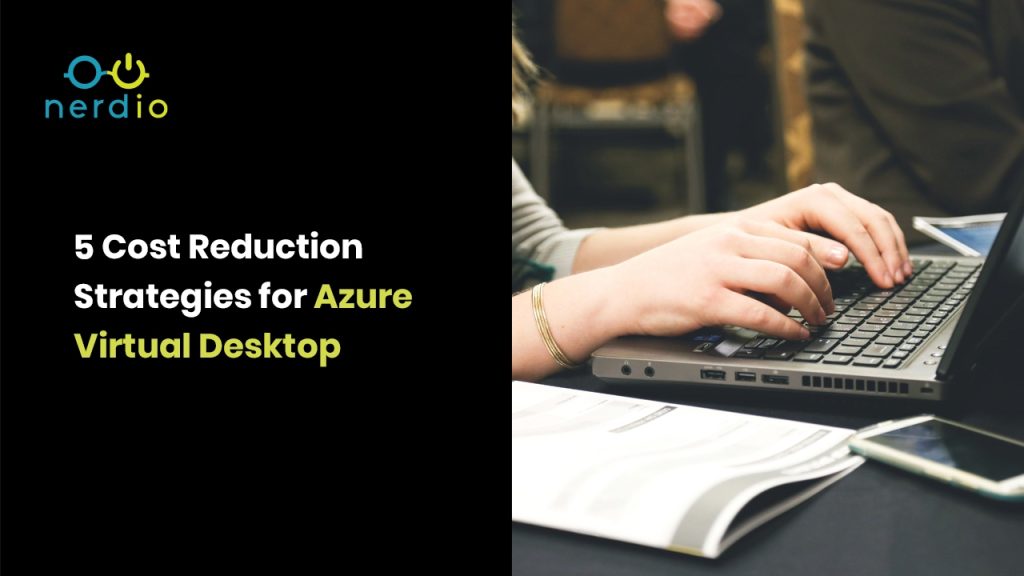
Let’s get right to the point, the cloud can be expensive, especially if you do not know what to focus on or lack the proper tooling or expertise. If I were to say that you can save up to 70% on Azure compute and storage costs when it comes to Azure Virtual Desktop, would you […]
How Do I Log into Azure Virtual Desktop for the First Time?
It’s important to consider security, availability and reliability when developing a virtual desktop strategy. Users want to be able to access their desktop and workloads from anywhere, at any time and from any type of device. For many MSP partners the idea of deploying, securing, and managing gateways and connection brokers seems to be an […]