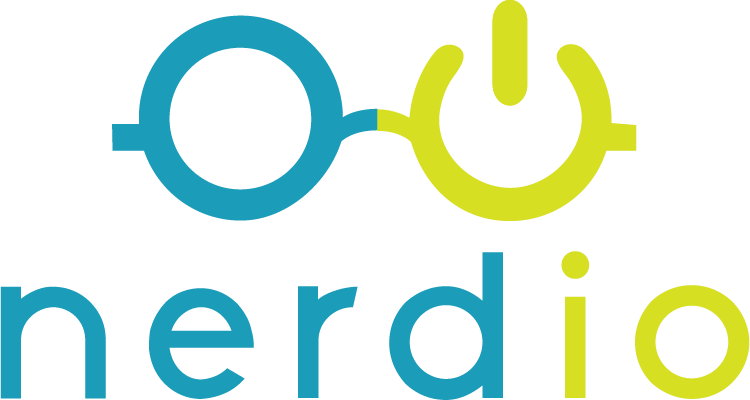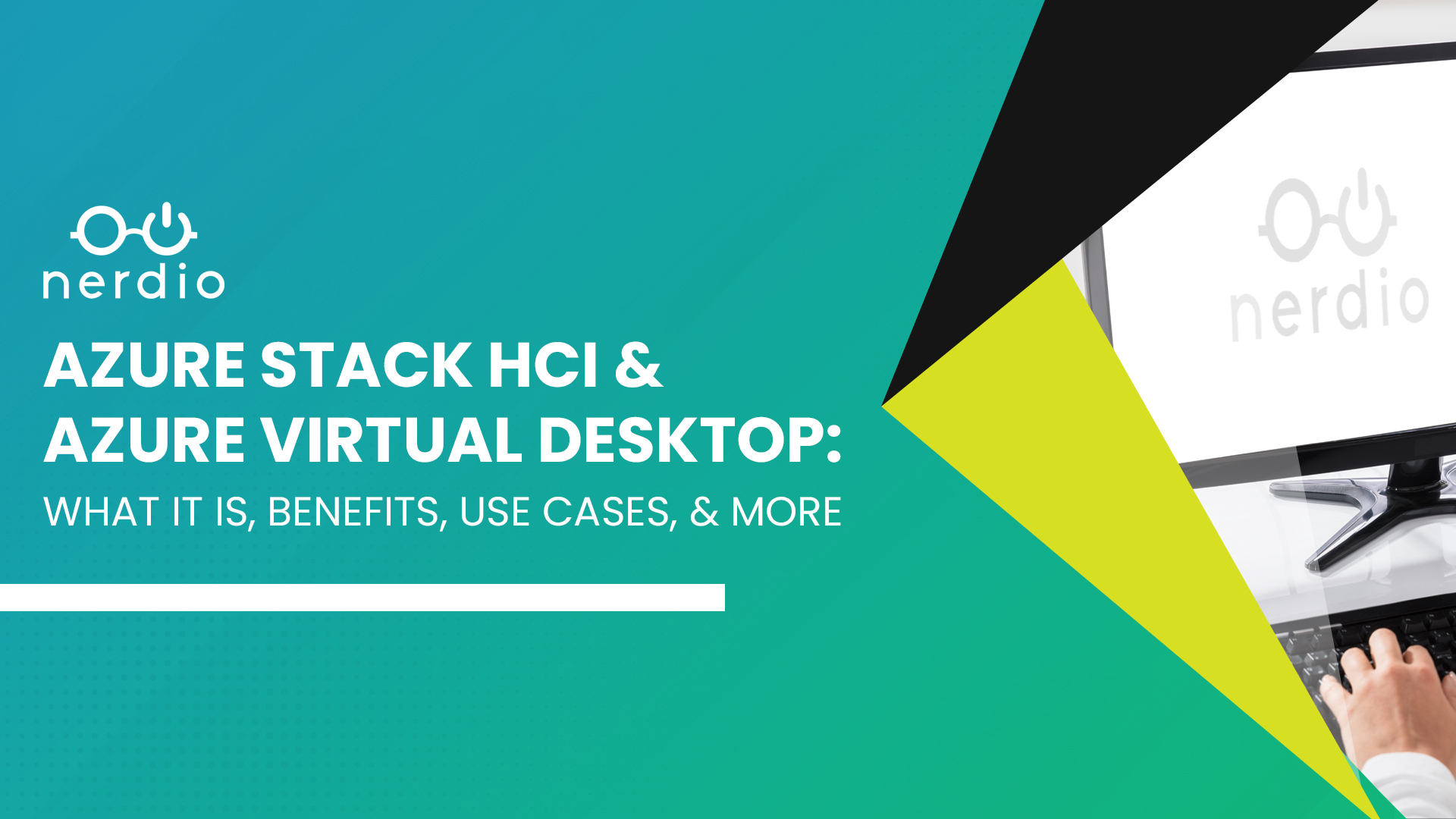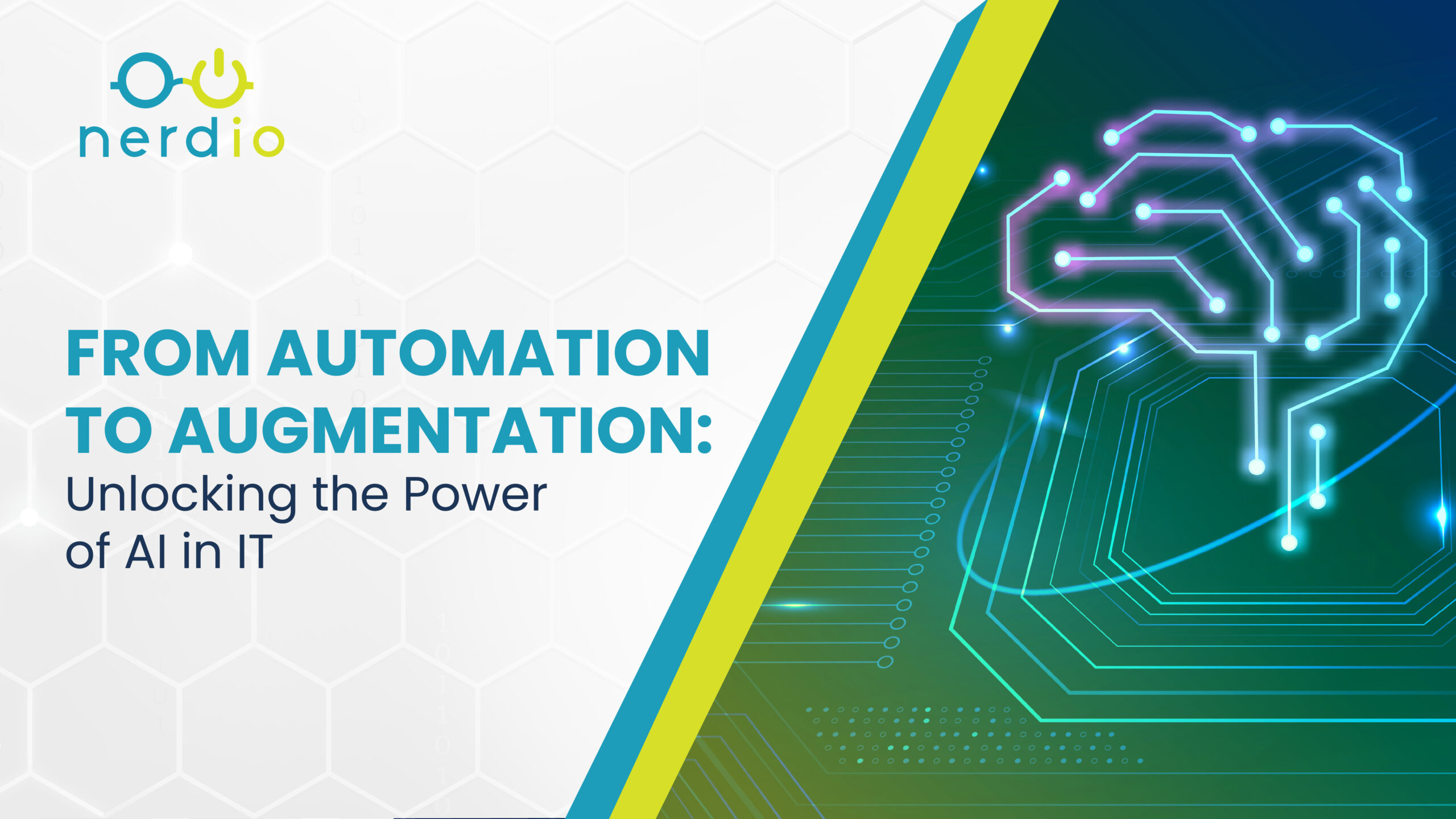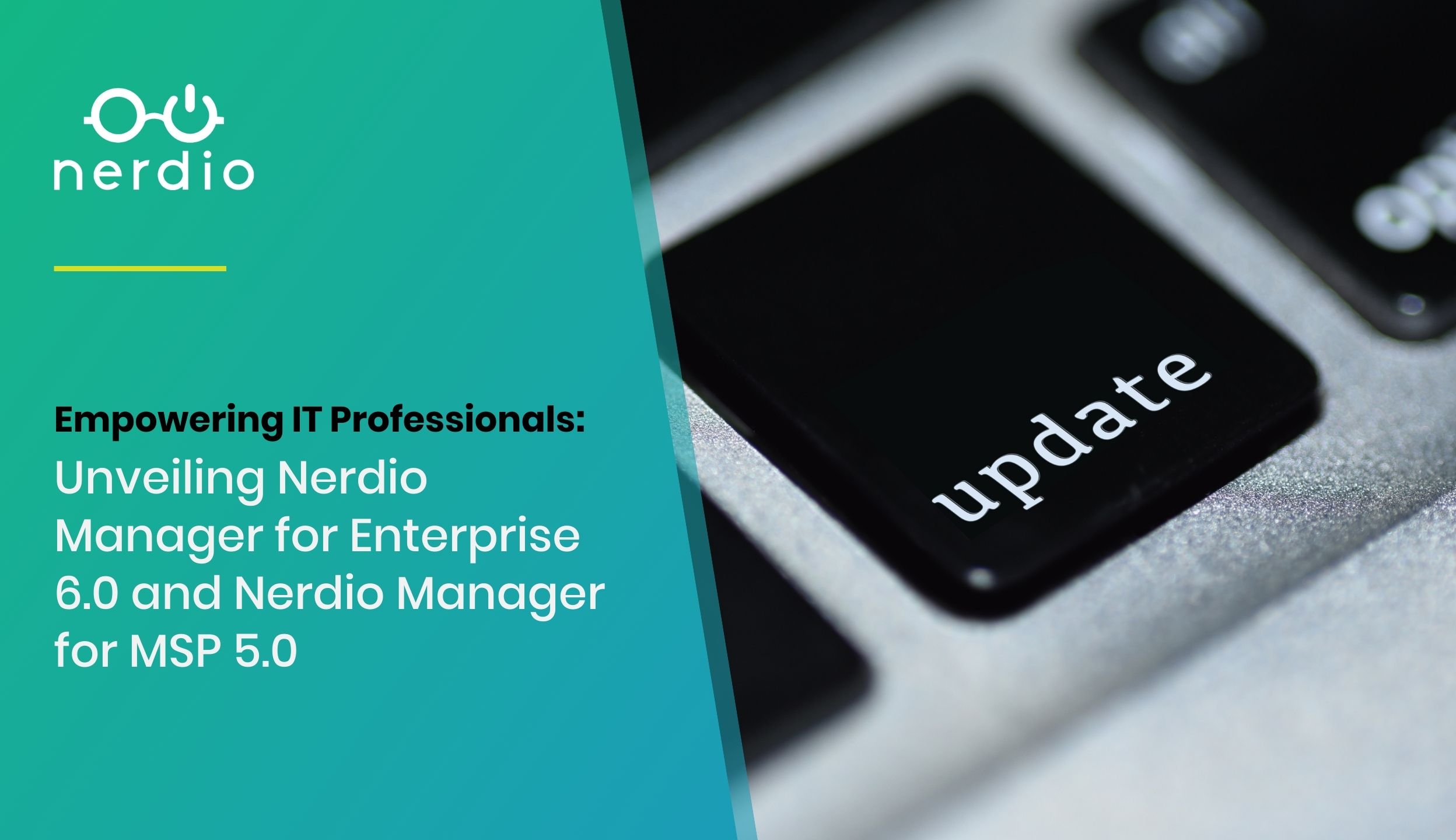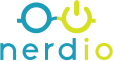The First 7 Things to Configure in a New Nerdio Manager Deployment
Provisioning with Nerdio is an exciting experience. A whole new virtual environment is created and ready to be explored, configured, tested, and deployed. However, we find that partners often jump ahead and don’t set themselves up for success. This article discusses the first 7 things to do in a newly provisioned Nerdio environment to allow […]
Introducing Nerdio Manager for Enterprise: Deployment & Management of Azure Virtual Desktop for the Enterprise
Today, we’re launching the public preview of a brand-new product called Nerdio Manager for Enterprise. It is an automation platform designed for Enterprise IT Professionals to deploy, manage, and autoscale Windows Virtual Desktop (AVD) in Azure. We’ve been quietly building this product for some time now and have worked with several global enterprise companies, system integrators, and ISVs during the private preview phase where the product was put through its paces. Now we are excited to make it available to the world and help […]
Nerdio’s Azure Virtual Desktop (AVD) Pools Explained

Nerdio AVD desktop pools are great. They enable auto-scaling to save on costs and simplify image management with a centralized template that can be pushed out to all session host. In this article, we’ll break down the logic behind the operation of Nerdio AVD desktop pools, explain some use-cases, and discuss some terminology to be […]